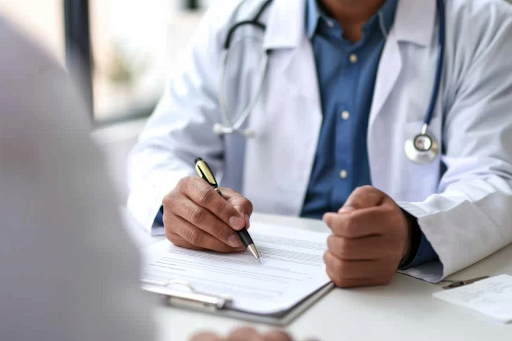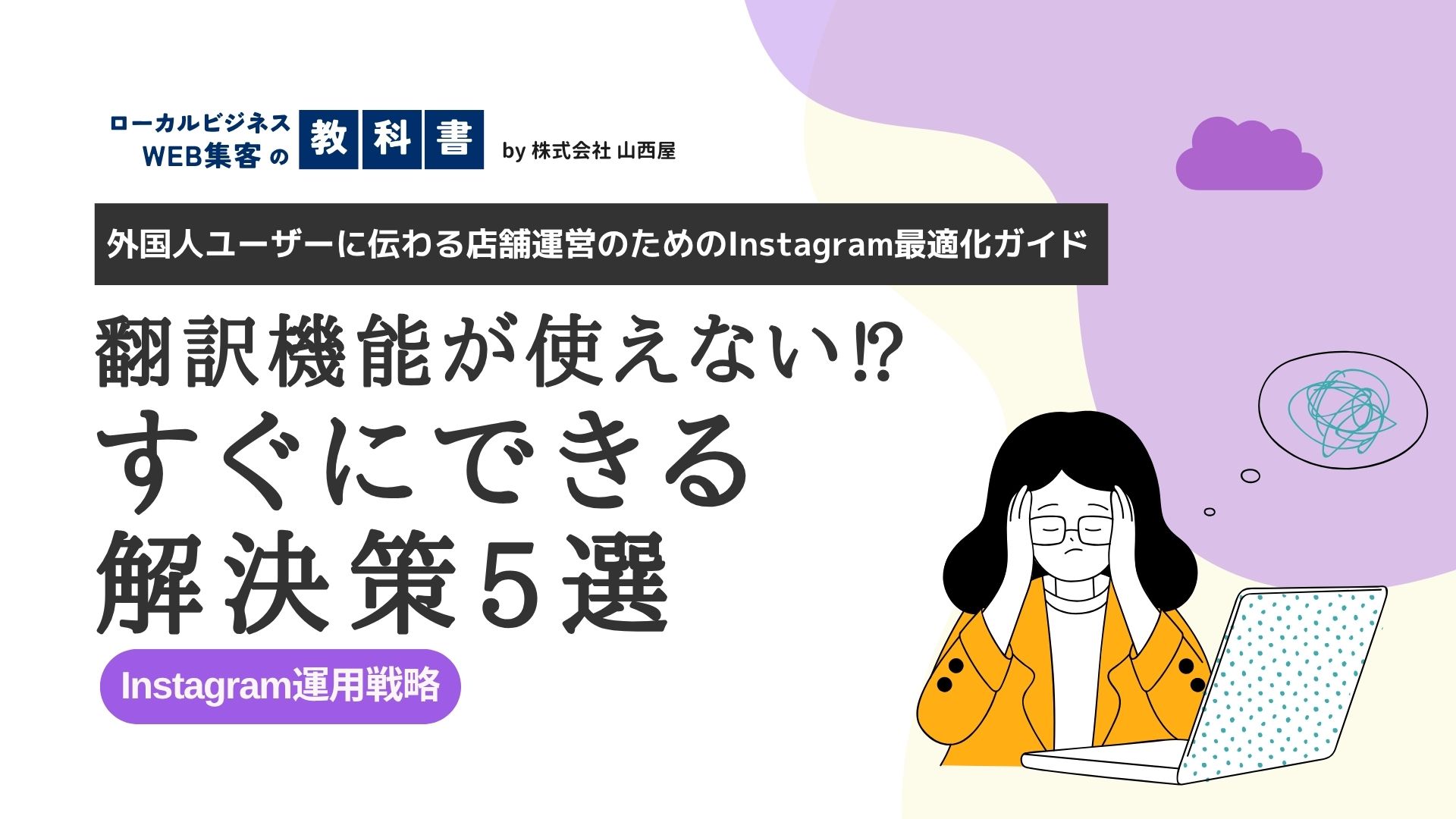Instagram(インスタグラム)運用を行っていると、どうしても「後から投稿を変更したい」と考えてしまうことがあると思います。
Instagramには投稿後に利用できる編集機能があり、これを利用することで削除して再投稿せずに手直しができます。
編集機能を利用することで、せっかくもらったコメントやいいねを削除せずに済むのもメリットです。
今回の記事ではこのInstagramの編集機能ややり方について、詳しく解説していきます。
インスタの投稿に後から写真を追加できるのか
Instagramと言えば、一番重要なのが動画や画像。
この動画や画像は投稿後に追加したり編集したりできるのでしょうか。
2024年10月1日現在、Instagramは投稿したものに後から写真を追加することはできません。
写真の追加以外で投稿後できないこととしては
- 写真・動画の追加
- 写真・動画の入れ替え
- 写真・動画の加工
が挙げられます。
これらは外部アプリを利用しても不可能です。
写真を追加したい場合は、一旦投稿を削除して写真を追加してから投稿し直しましょう。
投稿を削除すると、それまでについたいいねやコメントも全て消えてしまうため注意してください。
ただし写真は追加できませんが、キャプションなど一部を投稿後編集することは可能です。
また3枚以上投稿した場合、その中の一部の写真や動画を削除することは投稿後でも可能です。
投稿削除方法
それではどのようにして投稿を削除するのでしょうか。
下記で方法を説明していきます。
- 投稿の右上にある「…(メニューボタン)」→「編集」タップ
- 「削除」タップ
削除すると投稿は元に戻せなくなってしまうため注意しましょう。
もし削除するか迷っている場合は、「アーカイブする」を選択してみましょう。
「アーカイブにする」を選択した場合投稿自体は消えますが、投稿データはアーカイブに保存され後から元に戻すことが可能になります。
画像を3枚以上投稿した後、その中の一部の画像や動画を削除する方法
Instagramでは投稿後画像や動画の追加はできませんが、3枚以上の画像や動画を投稿している際は一部削除可能です。
方法は以下のようになります。
- 投稿の右上にある「…(メニューボタン)」→「編集」タップ
- 投稿の写真・動画の中から、削除したい写真または動画の左上にあるゴミ箱ボタンをタップ
- 「削除」タップ
この方法を使用すると、投稿画像・動画枚数が残り2枚になるまで削除可能です。
また、削除された写真・動画は30日以内であれば復活させることができます。
一旦削除した写真や動画を戻す方法は以下のようになります。
- プロフィール画面の右上にある「三本線(メニューボタン)」タップ
- 「アクティビティ」をタップ
- 「最近削除済み」を選択
- 「最近削除済み」の中にある、30日以内に削除した投稿写真・動画から戻したいものを選ぶ
- 「復元する」をタップ
この方法で、選んだ画像・動画が元の投稿に再表示されます。
ただし画像が表示される順番は、削除する前の順番には関係なく投稿の一番最後となります。
また本来の投稿に再表示されるだけなので、最新のタイムラインには表示されません。
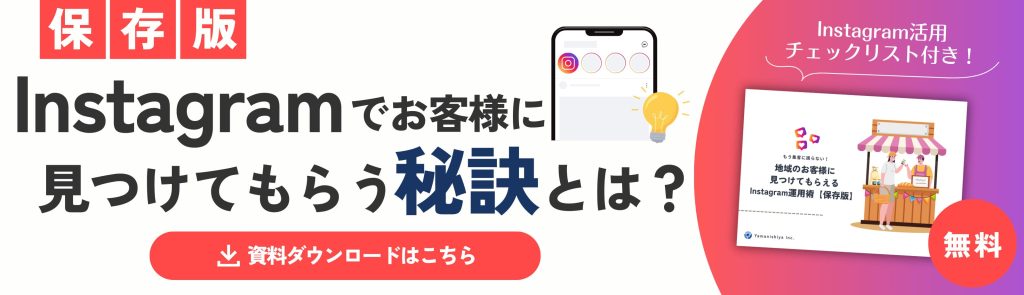
インスタで後から編集可能な箇所
Instagramで投稿後、後から編集可能な箇所は
- キャプション(ハッシュタグを含む、画像や動画投稿の下の説明文)
- タグ付け(フィード投稿した写真や動画に関連したアカウントを紐付ける機能)
- 位置情報(投稿する際にどこの場所なのか、現在地に基づいて示したデータ)
- 代替テキスト(投稿された画像を音声で読み上げる機能。視覚障害を持った方へ向けたサービス)
です。
この編集機能を利用することで、画像や動画こそ変更できないものの過去の投稿の情報を最新のものに変更することが可能です。
例えば、Instagramで
- 過去に紹介した商品のサービスや価格が変わった
- 過去に紹介したお店が引っ越したり閉店したりしている
などのケースの場合、そのまま放置していると、トラブルの原因となりユーザーの信頼を損ねることになります。
そのため、過去の投稿のキャプションや位置情報などを最新情報に変更していくことが重要になってきます。
また、編集しても投稿についたいいねやコメントなどは消えません。
一旦投稿を削除すると、もちろん再投稿してもいいねやコメントは復活しないため注意してください。
Instagram投稿後の編集方法
Instagram投稿後の編集方法は以下の様になります。
フィード投稿の場合
- 投稿の右上にある「…(メニューボタン)」→「編集」タップ
- 各機能の変更や追加を入力後「完了」をタップ
リール投稿の場合
- 投稿の右下にある「…(メニューボタン)」→「管理」タップ
- 「編集」をタップ
- 各機能の変更や追加を入力後「完了」をタップ
後からの編集可否を踏まえて、インスタ投稿で注意すべきこと
投稿後のInstagramの編集で注意すべき点を紹介します。
編集するとフォロワーに通知される場合もある
Instagram投稿の編集を行った場合、例外を除きフォロワーに通知はされません。
そのため「たくさん編集を行うと、フォロワーに通知が多く飛んで迷惑になるかも…」などという心配はしなくて大丈夫です。
編集をしてフォロワーに通知が飛ぶ例外は
- タグ付け
- メンション(キャプション中で「@アカウント名」を記載した場合)
です。
これらを行うと、メンションをされたりタグをつけられたりしたアカウントにその通知が行く仕組みになっています。
自分のアカウントが非公開の場合は相手に通知が飛びません。
投稿後の編集がうまくいかない場合
投稿後に編集をしてもエラー表示され、編集内容が反映されないことがあります。
これは
- ハッシュタグを30個以上つけている
- 通信環境がよくない
- アプリが最新バージョンにアップデートされていない
などが原因です。
特に検索に引っかかるように投稿にハッシュタグを多くつけがちな人は要注意です。
Instagramでは一つの投稿に対してハッシュタグは30個しかつけられません。
またハッシュタグが多いと、キャプションがうまく表示されないという問題が起こる可能性が高くなります。
ハッシュタグは手当たり次第つけるのではなく、必ず必要なものに絞って使用しましょう。
投稿後に編集したらタイムラインにもう一度上がる?
一番始めの投稿はタイムラインに流れますが、その後その投稿を編集してもタイムラインにながれることはありません。
何回も編集したり、複数の投稿を編集することでタイムラインが埋まってしまう…ということはないため、安心しましょう。
Instagramのコメントの編集は可能?
2024年10月1日現在、Instagramでつけたコメントは編集できません。
そのため文章を変えたい場合は、一旦コメントを削除して新しいコメントを再投稿しましょう。
ただしDM(ダイレクトメッセージ)は送信後15分以内なら編集可能です。
【まとめ】インスタ投稿、後から写真を追加する方法はある?
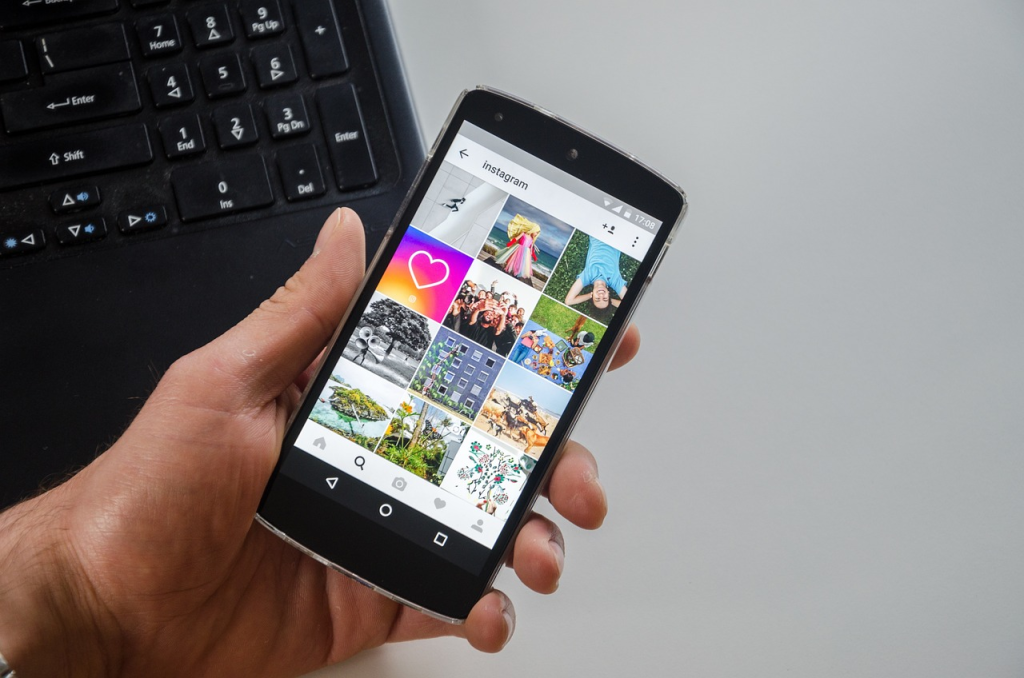
Instagramの投稿後、画像の追加や編集はできません。
キャプション、タグ付け、位置情報、代替テキストの編集が可能です。
このようにInstagramで投稿したものに関しては全てが編集可能ではありません。
画像や動画を投稿後変更するためには、一度削除して再投稿する必要があります。
その場合、それまでについていたいいねやコメントがすべて消えてしまいます。
必ずしっかりと確認してからInstagramを投稿を行うようにしましょう。